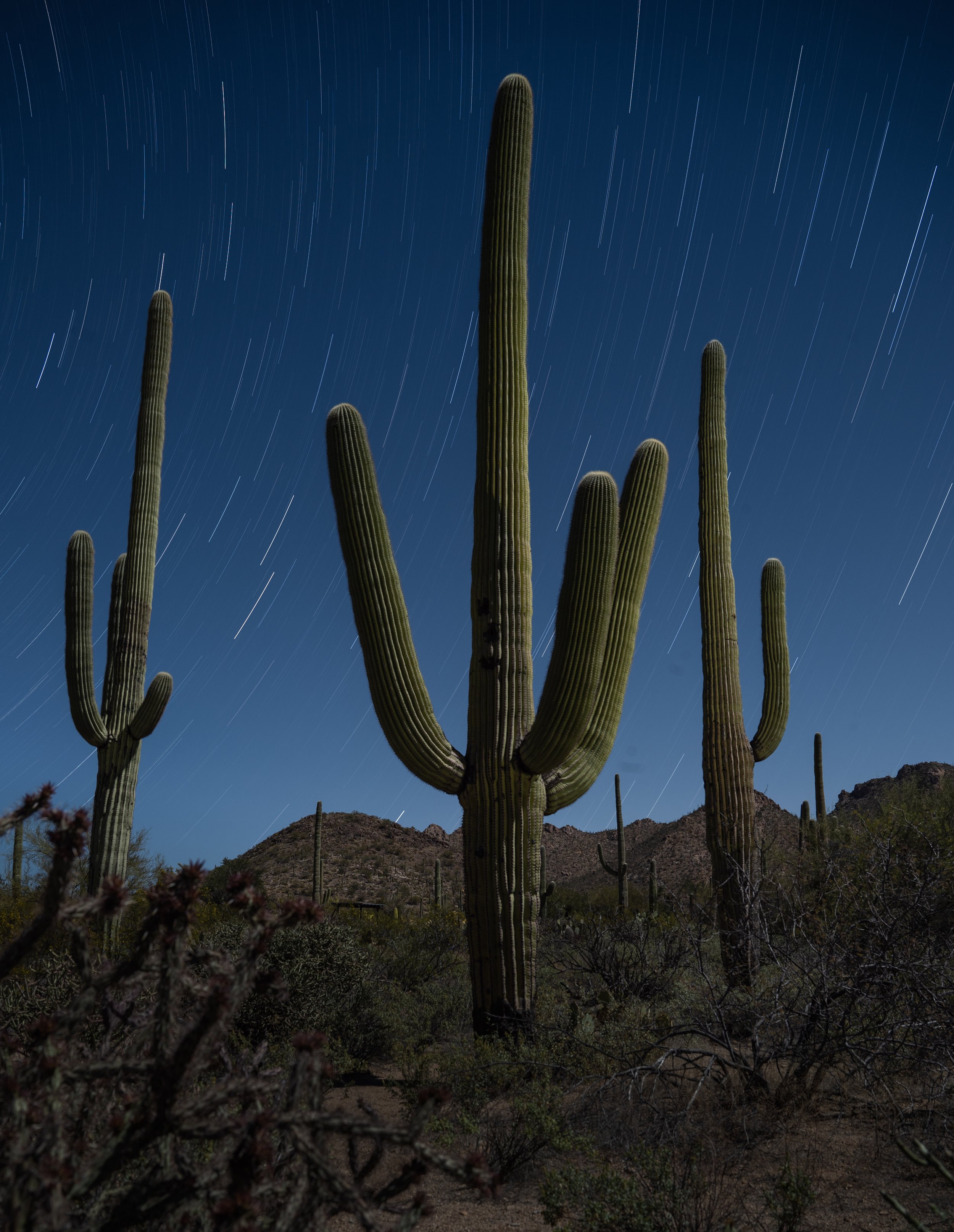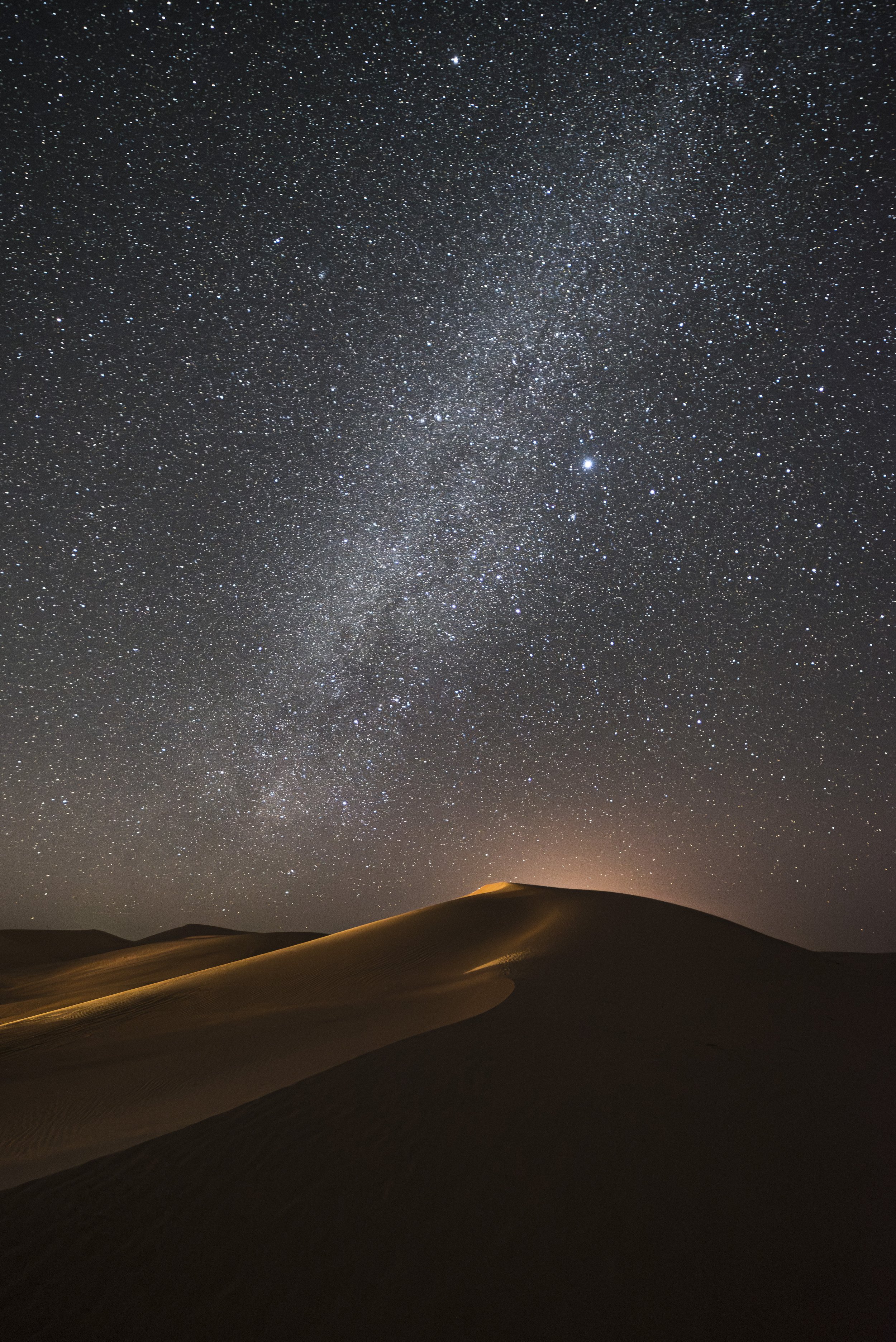Have you ever imported an image into Lightroom and felt that it looked different than what you remember from the back of your camera? If you have, you are probably not imagining it.
There are two reasons this disparity can occur. The first is a function of our vision. The second derives from the way your camera and Lightroom handle RAW files.
Night-Adjusted Vision
Our eyes are fabulous instruments. Their ability to adjust to a wide range of light is astonishing. Stand outside on a bright sunny day and you’re able to take in all of the information from your surroundings. Enter a dark room and your eyes adjust to the low level of luminance, allowing you to make out shapes and details. Stand on a street illuminated with city lights and you can discern every detail from the highlights of bright buildings to the shadows beside them.
However, adjusting to extreme darkness takes time. As your surroundings get darker, your pupils dilate to allow more light to enter—just like opening your lens aperture from f/8 to f/2.8. This condition is called “night-adjusted vision.”
When your eyes are dilated in this state, the images on your camera’s rear LCD will be perceived as much brighter than they actually are—because your eyes have adjusted to the darkness of the world, and not to the brightness of your camera. The problem this causes is that when you view your images in Lightroom, they look much darker than you remember from in the field.
The solution
Turn down the brightness on your camera’s LCD.
Most cameras’ default setting for brightness is Auto. This means when it’s bright outside, the screen brightens; when dark, the screen dims.
While the Auto setting is fine for most types of photography, the night photographer needs to take manual control over the brightness of the LCD. By lowering it to the lowest setting possible (or second lowest), you will get a much more accurate preview at night. This will also help achieve a better match when you review your images back in Lightroom. (Figure 1 shows the LCD brightness settings on Nikon and Canon cameras.)
Figure 1. The LCD Brightness settings in Nikon (left) and Canon menus.
How the Camera Previews
Even though you have set your camera to shoot RAW, the image you see on the rear LCD is not the RAW image, but rather a JPG generated from that RAW data. For many photographers this discrepancy is irrelevant. But for those wanting to ensure a close match from camera to Lightroom, a better understanding of this function is important.
There is a setting in your camera that allows you to create different “flavors” in your photos. Each manufacturer has different names for this setting, but in essence they all alter the color and contrast of the resulting image. For example, by using Portrait mode, the skin tones of your subjects will seem more natural. Using Neutral will lower the overall contrast and saturation. Standard provides a more traditional rendering.
Figure 2. The Nikon Picture Control menu.
For detailed explanations and a complete list of your options, consult your camera manual. Nikon calls their setting Picture Controls (Figure 2). Canon is Picture Styles. Sony is Picture Profile. Fuji is Film Simulation.
These settings are applied differently to RAW and JPG images. When you shoot in RAW, the image is captured and then passed on to an in-camera processor. Here the RAW image is “tagged” with the Picture Control. But that interpretation—those settings—are not permanently baked into the file. Think of it like a note that’s added to the file that says, “Make the image look this way when it’s opened.”
When your camera displays the image on its LCD, it first creates a JPG made from the RAW file with the Pictures Control “notes” taken into account. So what you’re seeing on the LCD is not the RAW file, but a JPG that your camera’s internal computer has rendered just for that immediate use. It has no impact on how the image will look later in Lightroom.
This is in stark contrast to how things work if you’re shooting straight to JPG, rather than shooting RAW files. When you shoot in JPG, the Picture Style is actually baked in. So if you shot on the Landscape setting, the extra contrast and saturation is a permanent addition to the file. When it comes to shooting JPG versus RAW, there are many photographic disciplines out there and each has its own version of best practices. For the night photographer, we want as much flexibility within our files as possible, so we shoot in RAW.
My personal preference is to shoot my night images in RAW on the Neutral picture style. This style is the lowest in contrast and saturation. This means when I preview my image on the camera’s LCD I am seeing a more accurate view of all the image data that the camera captured. Using something like Landscape or Vivid may fool me into thinking there is less detail in the file, which in turn may cause me to make different choices in the field.
Lightroom and RAW Files
Provided you have calibrated your monitor (something every photographer should do!), JPGs from your camera should look pretty similar in Lightroom as they did on your camera’s LCD. This is because the Picture Style from the camera has been baked in!
However, remember that RAW files are only “tagged” with this information. That note attached to the image file that says “make the image look this way when it’s opened” is not available to Lightroom because the camera manufacturers consider it proprietary information—they don’t tell Adobe how to decipher it. This means the only thing Lightroom can do is create its own version of what the image should like. What we see in Lightroom is Adobe’s interpretation of the 0s and 1s in our RAW file.
Moreover, Adobe has many interpretations that you can select from. Adobe Color is the default interpretation (or Profile) that Lightroom uses. You can see the Profile dropdown in the Develop Module at the top of the Basic Panel (Figure 3).
The Problem
And that right here is where the mismatch between the LCD and Lightroom often happens.
Let’s say you shoot a RAW image with the Picture Control of Landscape. On the camera’s LCD it will look more contrasty and more saturated—because, again, you’re seeing a JPG with that Landscape “preset” applied. But when you import that RAW file into Lightroom, you’re seeing Adobe’s interpretation of this file based on assigning the Adobe Color profile. That’s a completely different algorithm. So this will almost always look different from what you saw on the back of your camera, because the settings being applied are coming from two different recipes.
Figure 3. This image is set to the default Adobe Color profile.
Figure 4.
The Solution
Choose a profile in Lightroom that better matches your memory.
How? In Lightroom, click on the double arrow next to Profile. You will see a list of alternative profiles that Adobe offers (Figure 4). From this menu you could choose, for example, Adobe Landscape to try to approximate what you remember from the field.
(These profiles are not just for matching, however. You can choose any profile to create the look that you want. Be creative. You don’t have to match what you saw in the field—you can also match the possibilities that you see in your artist eye.)
The difference in the profiles can be seen best when looking at contrast and saturation. Adobe Vivid and Adobe Landscape are the most contrasty and saturated. Next comes Adobe Color, Standard and Portrait with varying degrees of moderate contrast and saturation. Adobe Neutral is the least contrasty and saturated. Figures 5 shows one image with several profiles applied.
Figure 5.
But there are even more options beyond those! By clicking on Browse in the list, you can access all of Adobe’s profiles. The ones with the stars appear in the Favorites list, which is the dropdown we saw in Figure 4. In Figure 6 below, you can see that all of Adobe’s standard profiles are starred.
Hovering your cursor over these profiles produces a temporary preview in the image window. I recommend previewing the different profiles to gauge their affects.
Matching to Camera
In addition to Adobe’s Standard profile, you can also access their Camera Matching profiles. These profiles attempt to match your camera’s Picture Control settings as closely as possible. While not exact, they can be accurate enough to, in golf terms, “get you on the green”—and on the blue and the red, so to speak.
And there you go. That’s the secret!
That feature right there—the Camera Matching profiles—can be one of the best tricks to get your Lightroom rendering to most closely align with what you see on the LCD. You simply pick the profile that aligns with the Picture Control you used in-camera. For example, if you shoot in Camera Neutral and then apply Lightroom’s Camera Neutral profile, that should get you a relatively accurate match.
There’s a good chance that you will use this strategy so often that you’ll want to speed up the process. If you find yourself using one or more of the Camera Matching profiles repeatedly, you can add it to the favorites list to access it more quickly. Do this by clicking on the star to the right of the Camera Matching profile. Now that profile will appear on the profile dropdown list. And if you find yourself always using the same profile, you can include it in an import preset.
Figure 6.
Figure 7. The dropdown list after I added Camera Landscape and Camera Neutral as favorites.
Figure 8.
Final Takeaways
As we’ve seen, there are a two main reasons why our images in Lightroom may not match what we saw in-field on our camera’s LCD:
Our night-adjusted vision perceived the image on the LCD as brighter than it actually was. The solution here is simply to lower your camera’s LCD brightness while shooting at night.
Lightroom doesn’t have the ability to the read the Picture Control (Style, Profile, Film Simulation) in our RAW files. Again the solution is simple: A quick trip to the Profile section of the Basic Panel in the Develop Module will allow you to choose a profile that better matches your memory of the image. It’s also a great way to experiment and learn!