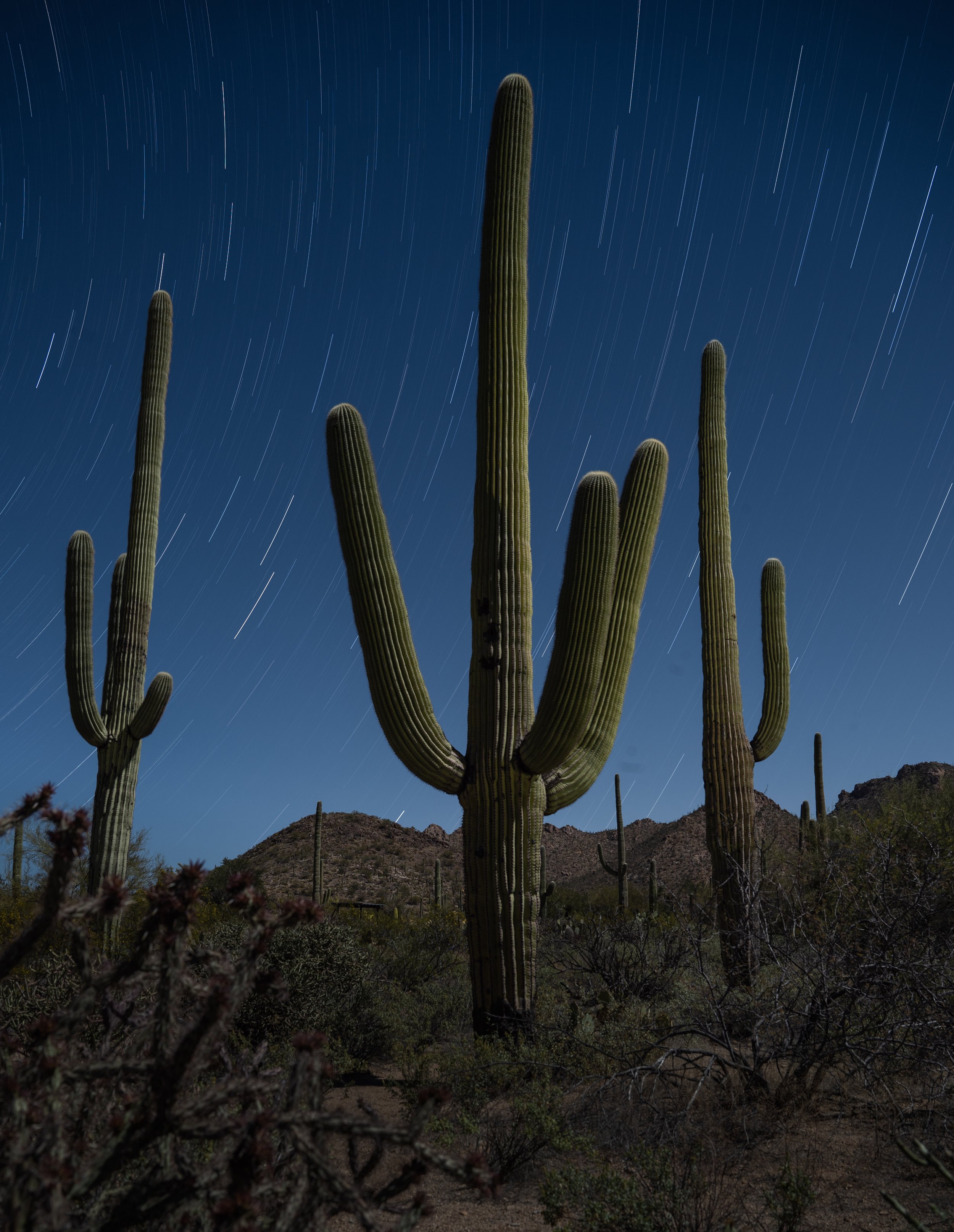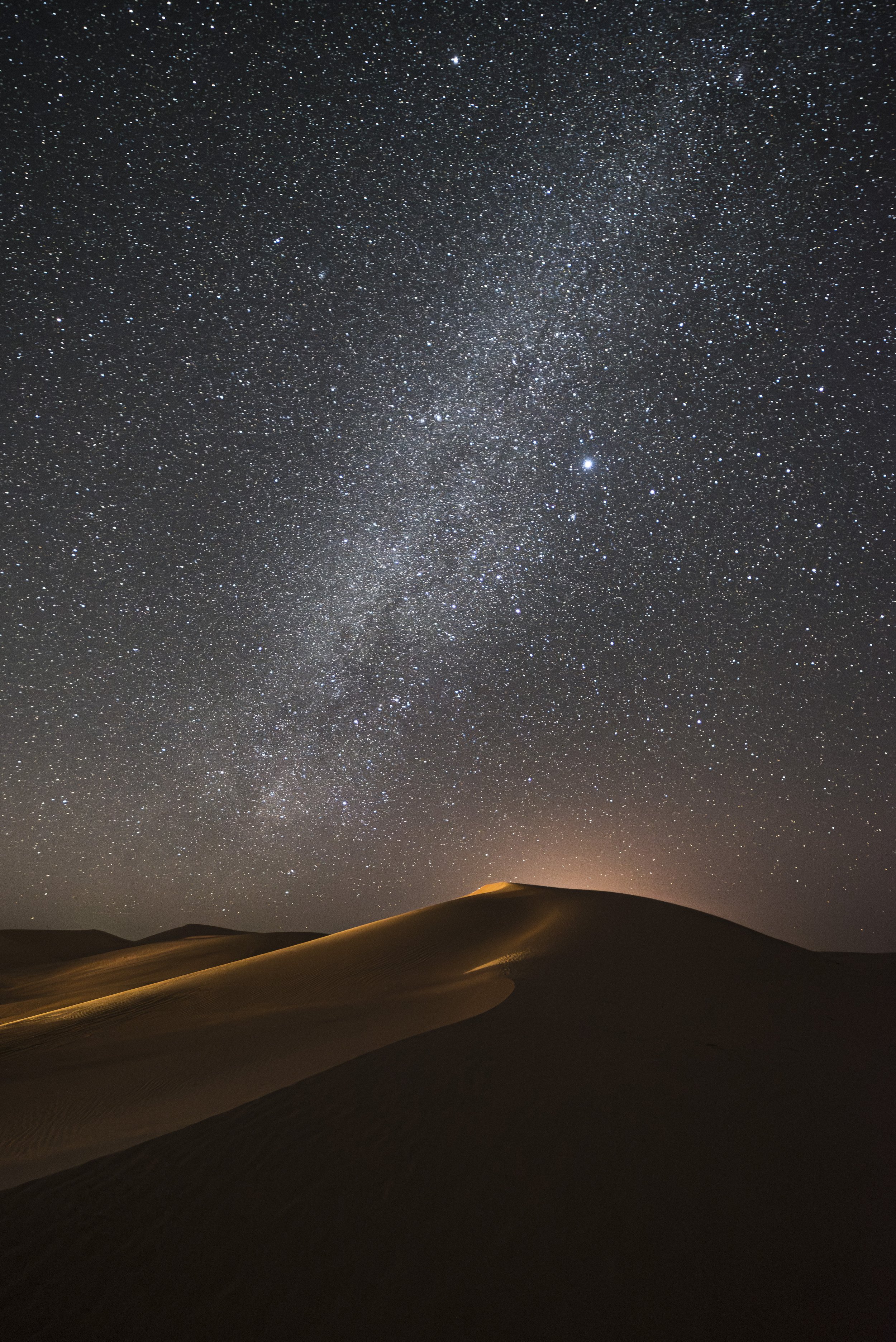Welcome to Part 3 of our journey through the how-to of photographing meteor showers:
“Using PhotoPills to Scout Meteor Showers,” by Chris Nicholson
“How to Photograph a Meteor Shower,” by Matt Hill
“How to Process a Meteor Shower Radiant,” by Matt Hill
All of this, plus a guide to gear and a guide to shoot locations, is contained in our brand new PDF e-guide, Great Balls of Fire: A Guide to Photographing Meteor Showers. To download the whole e-guide, click here:
So … You’re creating a meteor shower photograph. You’ve scouted in PhotoPills. You’ve shot the shower. Now you have hundreds of images. How do we make that cool composite where all the meteors appear to come from a particular origin in the sky?
Find Your Background
Start by editing one image. It should be the best image. This will be the “base” sky that all the meteors get stacked onto later.
Identify the frame that has the most aesthetically pleasing sky. In my example from Great Sand Dunes National Park, the Milky Way is arcing through the composition. Since there were clouds in all the images, I chose the one that I believed has the best-looking clouds and with the Milky Way leading to the upper right corner of the frame (Figure 1). I marked this image in Lightroom with a Pick flag and a Green color label to make it easy to find later.
Figure 1. I like these clouds the best.
Perform your edits to taste. I made my edits to accentuate the galaxy gliding across the sky. But then consider backing those off those edits a bit to de-accentuate the sky. In other words, make the sky darker than you normally would, because you will be masking in meteors, and they need to “pop.”
Sync your Develop settings across all the dark-sky images in your meteor series (Figure 2). If you shot into moonrise or sunrise, process those separately for the foreground (ignoring the sky, which you will eventually mask out).
Figure 2.
Don’t forget to spot/clone out any planes or satellites from your main image (but don’t worry about any of the other images—that would be a waste of time).
Identifying Sky Objects
Here’s a cheat sheet on how to identify the four primary “streak” objects you’ll find in your night sky images. If you want to dive even deeper into this, see my blog post “How to tell the Difference Between Planes, Satellites and Meteors.”
Plane trails are straight or curved (or both), are usually accompanied by dots (from the wingtip lights) at regular intervals, and they traverse many frames.
Iridium satellite flares usually taper in/out like a meteor, but traverse more than one frame because they move slower than a meteor. Also, they may not have any notable color. These are becoming considerably less frequent.
A satellite or the International Space Station creates a straight, very thin line that traverses many frames. No color/tint.
A meteor appears in only one frame (unless you’re unlucky for it to happen during an interval between frames, which would create a gap in its trail). It can be many different colors or gradients—yellow, red, green, blue. Also will vary greatly in size and intensity.
Find Your Meteors
You could export all the images as layers in Photoshop, but imagine how much that would choke your computer. I have over 300 images from that shoot. It’s easier to export and work with only the ones with meteors. So first spend some time in Lightroom to identify every image that has an actual meteor in it. Some tips:
Zoom in and around each frame.
Toggle back and forth between pairs of images while looking for differences. You will eventually train your eyes to see the meteors.
Make a few passes through the whole series. Do your first pass with the zoom at “to fit screen” to find the dramatic, obvious meteors. Then do a few more subsequent passes at the “fill” zoom setting on different areas of the sky.
Finding all those meteors is time-consuming—possibly the most time-consuming part of this post-processing project. And it’s taxing on your eyes. But persevere! The end is in sight.
As I found mine, I used a Yellow color label (number 7 on the keyboard, Figure 3) to mark each one. I found only 23 frames with meteors out of 325 images. Yes—only 7 percent of my frames captured meteors. And I was running an exposure sequence for over two hours. Lesson: Maximize your chances; keep that sequence going as long as you can.
Figure 3. My meteor images, yellow-coded.
Also note that each meteor shower has a different potential yield for meteors per hour. (This is part of the info that PhotoPills provides.) This may vary by location, and will certainly vary by the amount of moonlight in the sky. And even if you’re supposed to be witnessing massive activity, your camera angle may not capture what does end up being visible, despite your best scouting efforts. So stay positive, be smart and work with what you get.
Find Your Foreground
You may have shot several options to use as your foreground—some long exposures at a low ISO, some with light painting, some with moonlight, etc. Look through and pick your favorite. I knew pretty much exactly what I was going to use, because I love my first photo from when the moon rose over the Sangre de Cristo Mountains.
Let’s prep the foreground image to make it easier to blend with the other frames.
For my sky image, I had deliberately crushed the blacks and shadows with a gradient mask and range mask to make the ground as dark as possible (Figure 4, left). Why? Because it would be easier to use a selection tool later in Photoshop.
For my foreground image, I did the opposite: I pushed up the whites and highlights in a gradient mask and range mask, and I carefully edited the edge so as not to blur the ground/sky transition (Figure 4, right). I also imagined what this should look like and made the ground edit believable—not too bright, not too warm.
Figure 4. Crushed blacks in the foreground (left) and crushed highlights in the sky (right), to make masking them out easier in Photoshop later.
Stacking Your Assets
Use the Attribute filter in Lightroom to find all the Yellow-coded photos (or whatever attribute you chose). To do that, press Command-F (Mac) or Control-F (PC), then select Attribute and click on the Yellow rectangle. Select all the Yellow images in Grid view. Cancel out of the filter by clicking None at the top, then also select the edited versions of your background sky image and your foreground/landscape image.
With all those frames selected, from the Lightroom menu choose Edit > Open as Layers in Photoshop (Figure 5).
Figure 5.
Less Ideal, But Less Computer-Stressing Method
If your computer can handle the task, load the images into Photoshop using the method I described above. It will result in the highest-quality final image, albeit one that’s huge (in this case, a 7 GB PSB file). But if you have an older computer or not a lot of scratch-disk space, you may want to instead export all these frames as JPGs (full-resolution) and then load those files into Photoshop layers using Adobe Bridge. You could also use a Photoshop script to load the JPGs as layers. In Photoshop, choose File > Scripts > Load Files into Stack.
Both of those options will stress the computer less, but because JPGs are lossy, this option will be less flexible to edit later.
Editing Your Layers
Time to plug in that Wacom tablet if you have one! Although, a mouse is fine. I actually found it very easy to use a mouse for this with click/shift-click straight-line painting.
Power user tips:
Save every 10 minutes. Just do it. Losing detailed work will make you cry.
This will be huge file. Probably bigger than 2 GB, which is the size limit for a PSD. Therefore, you will want to save as a PSB, which is Photoshop’s native large-file format. If you want to be able to see your PSB in Lightroom, make sure you’ve updated your Creative Cloud software since February 2020.
Give your eyes a rest. Look out the window now and then.
Organize your layers. Make a layer group (essentially a folder for layers) to hold all the meteor images, and name it “Meteors.” Name your sky layer “Sky” and your foreground layer “Ground.” This will eliminate future confusion.
Lock your Sky and Ground layers to avoid accidental edits. (Press Control-/, or click the “Lock all” icon above the layers.)
Masking
For each meteor layer, the only image data you want is the meteor itself. Why don’t you want the rest of the sky? Because the stars will be in a different place than in your Sky layer. The sky has only one Vega, etc., and we want to keep it that way. So on each meteor layer, we need to mask out everything except that streak of light.
Here are your steps (for tool locations, see Figure 6):
Turn off your Sky and Ground layers.
Turn off all the meteor layers except the one you are working on.
Click the Add Layer Mask button at the bottom of the Layers panel.
Press D to reset the foreground color to black and the background color to white.
Press B to enable the Brush tool.
Press the bracket keys to change the size of the brush to just a tad wider than the widest part of the meteor streak. [ makes the brush smaller and ] makes the brush bigger.
Click on the thumbnail for the layer mask (not on the thumbnail for the image layer).
Zoom in so the meteor’s path fills your screen.
Now paint out the meteor on the mask. I know it’s counterintuitive. Trust me. (You can use the shift-click trick since meteors burn in a straight line: Click once at one end of the meteor streak, then hold Shift on your keyboard and click once at the end of the streak. )
Use the brush sizing and feathering to finesse your masking.
When you think you have successfully painted out the meteor, invert the layer mask by pressing Command-I (Mac) or Control-I (PC), or from the menu select Image > Adjustments > Invert. I prefer the keyboard shortcut because I use it to flip back and forth to finesse the masking. Try it—most likely you’ll see how convenient it is, too.
Look around the whole layer—there may be more than one meteor in each.
Optional: Make laser-beam noises when you find another meteor. I did. It’s fun.
Figure 6.
Rinse and repeat! Go back to step 2 and do this for every meteor layer you have in the Photoshop document (Figure 7).
Figure 7. All the meteors I found, masked in.
Making the Radiant
It’s magic time!
Alignment
The radiant of the meteor shower is always in motion, as seen from our perspective on earth. Keep this in mind. When you composed, you knew if it was in the frame or not and made good decisions about placement.
In my example, the Perseids were easy since they are so close to Polaris that they do not appear to move much. The Geminids, however, are so far up in the sky you’re not likely to have land and sky in the same composition, even with a 14mm lens. So they will come into your frame from the edge and point to a place not in clear view. And alignment will not be exact.
You’ll see this happen in our next steps:
Select all the layers by pressing Command-Option-A (Mac) or Control-Alt-A (PC), or shift-click the first and last layer.
On any layer with the Eyeball turned on, Control-click (Mac) or right-click (PC) on the eyeball, then select Show/Hide all other layers.
Near the top of the Layers panel, change the Blend Mode to Lighten. You’ll now see the brightest elements of every layer blended together—the stars, the lit foreground and the meteor streaks.
And see? It’s likely that not all your meteors are pointing to the same place.
Note: Any meteor that does not line up with the origin (in this case, the constellation Perseus) is called a “sporadic” (Figure 8). Don’t let those meteors make you think you did anything wrong. They happen. (More on Sporadic meteors here.)
Figure 8. A sporadic.
Because everything in the universe is in motion, to adjust for this perception error, our layers also need to be “put into motion.” Specifically, we have to rotate each meteor layer, ideally around a visual anchor in the Sky layer. Lucky for me, Polaris is in my scene. Easy peasy. (If Polaris isn’t in your frame, you’ll just need to do a little more work by eye to line up the rotation correctly.)
If the Radiant is in Your Frame
The most surefire way to get all the meteors pointing toward the radiant is if you actually have the radiant in your composition. (See Figure 9 for tool locations.)
Invert the layer mask.
Set the layer to 50 percent opacity.
Enter the Free Transform mode (Edit > Free Transform or Command/Control-T).
Move the center point of the Transform bounding box to just inside Polaris (north)
Rotate the layer. You can do this by clicking and dragging outside the corner of the Transform box. But you can control things easier this way: Locate the Rotate box at the top of the screen, and click into it. Now press the up/down-arrow keys until the star points align.
When aligned, press Enter twice to lock in the rotation angle as well as your Transform adjustment.
Set the layer opacity back to 100 percent.
Invert the layer mask again.
Repeat for each meteor layer.
Figure 9.
If that’s a bit too tedious for you, there are two faster (if less precise) ways to accomplish the same task:
Use Free Transform when zoomed to fit to screen, move the center point roughly into position without zooming all the way in, and rotate each layer using your eyeballs.
Evaluate if you want to do this at all. My first gut reaction without rotating the layers was, “This looks great!” I turned off all the sporadic meteors and called it a day. But then I went back and did things “right” for the sake of perfecting the image for this blog post.
If the Radiant is not in Your Frame
Simply rotate and align each layer until all of the meteors appear to be originating from the same point. Sometimes I put a piece of tape on the wall behind the monitor and eyeball the lines so they all line up with that point. Reminds me of art school and learning about vanishing points.
Dealing with Sporadics
The sporadics might be bothering you. After all, you went through all this work to create an image where scores of meteors are pointing toward the same point in space, just to have a few rogues that point wherever they want (Figure 10).
Figure 10: Sporadic meteors circled in red. Note they do not point toward Perseus. I removed them.
You have a few options:
If you only want a “clean” radiant, turn off the layers with the sporadics.
If you don’t care, leave them on.
Free transform and rotate/move the sporadics so they look as if they came from the radiant.
It’s your choice. But my choice is not to pretend they all were radiant meteors if they were not. I chose to turn those layers off.
Along the same lines, you may choose to move some meteors that cross over or are too near to each other. It’s your fiction … or not. I chose to rotate each layer to honor the origin of the radiant.
Mask in the Ground and Sky
Your base images (which should be the lowest layers in your Photoshop file) for the sky and ground need to be masked over the meteor stack. Here’s how I did mine:
Photoshop is getting very good at auto-detecting with the Quick Selection tool (W). I set Point Sample to a tolerance of 2, and checked Anti-Alias and Contiguous. Then I clicked and dragged on the sky/ground (both of which we crushed in Lightroom earlier to make the unwanted pixels similar, specifically to ease the masking process now).
Figure 11.
When I had the selection I wanted (Figure 11), I added a layer mask and inverted it. Voila! Sky and Ground perfection (Figure 12).
Figure 12. The Sky and Ground layers blended, minus the stacked meteors.
After all this work (and pausing to save many times!), you have a Photoshop document with lots of layers, and it might look something like this:
Figure 13. Final image. Great Sand Dunes National Park, Colorado. Nikon D750 with a Zeiss Distagon 15mm f/2.8 lens. 17 images at 22 seconds, f/2.8, ISO 6400, plus a single foreground exposure at 382 seconds, ISO 2000.
Your final steps are to:
Save it once more (Command/Control-S).
Flatten the layers by choosing Layer > Flatten Image from the menu.
From the Menu choose File > Save As and then choose Photoshop from the Format menu to save this file as a PSD. This process should automatically save the file and return it to Lightroom. If the PSD does not appear back in Lightroom, do the following: Navigate to the Library Module. Right-click on the folder containing the meteor images, and choose Synchronize. When prompted, choose to import the new image into Lightroom.
Discard the giant layered PSD/PSB when you are totally comfortable that you are done editing it. I suggest giving it at least a week. (If you have giant hard drives and don’t care about gigabytes, feel free to skip this step.)
Wrapping Up
At this point, do whatever you do to celebrate. It’s a major accomplishment—to plan, to shoot and to edit a meteor shower radiant. Good on ya.
And please—please, please, please—if you go through all of this work, share what you’ve done. We’d love to see it. Post in the comments below or on our Facebook page.
Now be sure to download the e-book, Great Balls of Fire: A Guide to Photographing Meteor Showers, which includes all three blog posts, plus a gear guide and a location guide!